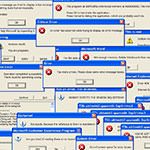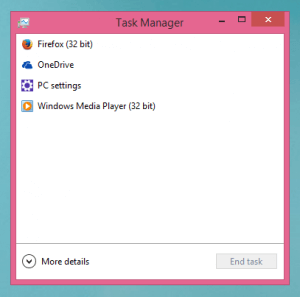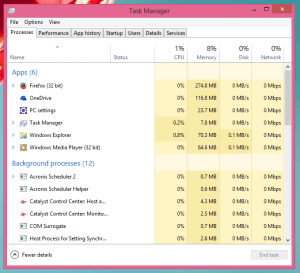Pop-ups can originate from several different sources – an installed program, virus, operating system, bundled software, websites. In general, i am going to refer to pop-ups as any kind of window that opens without user interaction. Non-malicious pop-ups can any of the sources described.
For websites, the pop-ups are usually ads for the site or to prompt you to look at something or sign-up for a newsletter or mailing group. Although these ads are annoying, generally they don’t pose a threat to the security of your computer.
For installed programs and operating system, pop-ups are usually referred to as notifications. For example if you install an antivirus program like Avast, it will usually notify you on every startup that it is updating or running a scheduled scan. Windows OS has quite a bit of pop-ups on first use, but after you get it setup, most go away and are hidden depending on your preference.
The pop-ups mentioned are all non-malicious and will not significantly slow down you computer on its own. Pop-ups started by a virus will typically use a lot of internet bandwidth and memory resources, making your computer seem very slow, especially when browsing the web or downloading files. Most often, the virus doesn’t disable the internet connection, so that it can communicate with its server and bombard you with targeted ads.
The best way to verify if your computer is clean, is to open up task manager and see what is going on under the hood. There are several ways to open the task manager from Windows 8.1:
- Right-click the taskbar and click task manager
- Press Windows Key + X, and click task manager
- Press Ctrl + Alt + Delete, and click task manager
- Open Run dialog, Windows Key + R, then type “taskmgr”
Once task manager is open, it should look like this, if you have never opened it before:
Click on More Details to see all the running processes and startup items.
The Processes Tab shows all running and background processes. In previous versions of Windows, the task manager only showed cryptic filenames rather than actual program names and icons, like “mbam.exe” instead of showing “Malwarebytes Anti-malware,” so a lot has changed to make it easier for casual users to use this priceless tool. From the image above, we can see my currently running programs like Firefox, OneDrive, Windows Media Player, etc. At any time, you can force close/quit any process by clicking on “End task.”